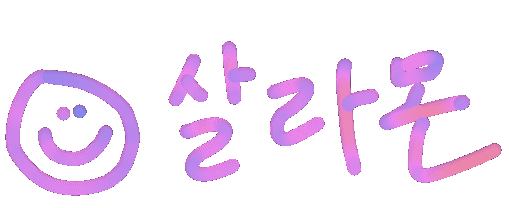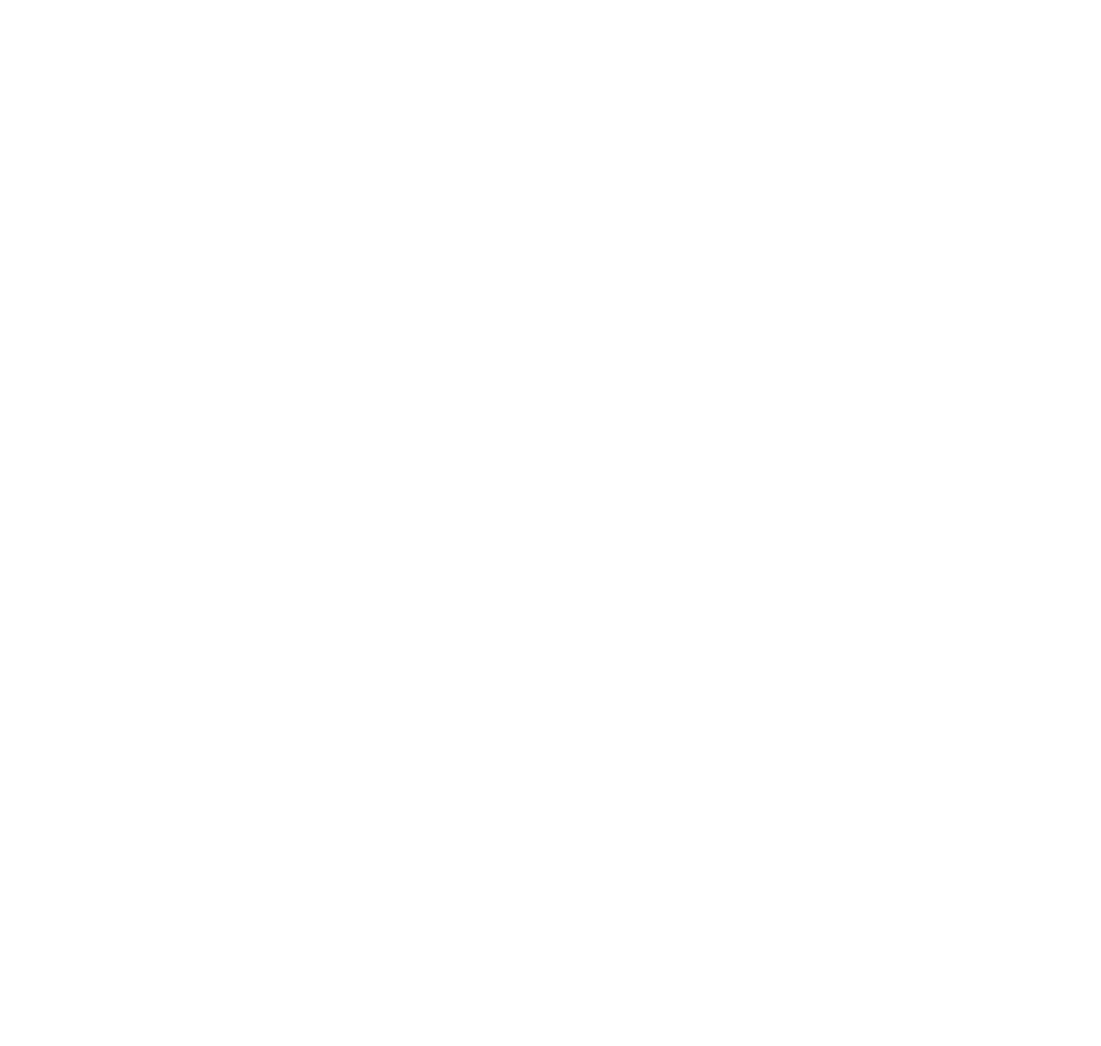3분이면 다 읽는 내용이지만, 이거 모르면 커서 쓴다고 할 수 없다.
1. 원래 쓰던 설정, 플러그인(익스텐션) 그대로 가져오기

Cursor는 기본적으로 VScode를 기반으로 만들어진 IDE다.
따라서 VScode에 있는 모든 preference나 플러그인(익스텐션)들을 그대로 가져올 수 있는데,
상단 File > Preference > Cursor Settings > General > Account > VS Code Import 를 클릭하면 끝이다.
굳이 다시 익스텐션 찾아 설치할 필요 없이 간편하다.
2. Tab : AI자동완성

Tab을 누르고 기다리면 AI 기반으로 코드를 자동완성해주는데, 최근 작업을 기반으로 편집 및 여러 줄 변경을 제안한다.
코드 삽입뿐만 아니라 편집도 해주고, 여러 줄을 한 번에 수정할 수 있으며, 최근 변경 사항과 린터 오류를 기반으로 판단한다.
(때로는 모델이 변경할 사항이 없다고 예측할 수도 있음)
참고로 무료 사용자는 2000개의 제안을 무료로 받을 수 있고, Pro 및 Business 플랜 사용자는 무제한이다.
3. Ctrl + L : AI(LLM)과 대화 가능

Ctrl + L을 사용하면 오른쪽에 AI와 대화 가능한 대화창이 뜬다.
default를 클릭해서 원하는 AI모델을 선택할 수 있고, 모드도 선택할 수 있다.
(추가로 쓰고 싶은 모델이 있다면, Cursor Settings 에서 추가 가능하다. 물론 해제도 가능)
주변 분들은 코드 수정하실때 claude를 많이 사용하시는 것 같다.

참고로 @(골뱅이)를 입력하면 원하는 검색 방식을 보다 자세히 선택할 수 있는데,
예를 들어서 @Code를 클릭해서 원하는 파일을 클릭하면 전체 코드베이스를 기반으로 답변해준다.
@Docs를 누르면 인기 있는 라이브러리를 참조하거나, 원하는 문서의 웹사이트 링크를 입력하여 참조하여 답변해준다.
@Web의 경우 인터넷을 서핑해서 알려준다. 대충 @는 어떤걸 기반으로 답변해주냐 선택한다고 생각하면 된다.
간단하다.
4. Ctrl + K : 특정 부분에서만 물어보고 싶을 때

개발하다보면 코드가 너무 길어지고, 이걸 모델에게 다 물어보는 건 한계가 있다.
물어보고 싶은 영역만 드래그 해서, Ctrl + K를 누르면 부분 질문이 가능하다.
3번에서 썼던 @(검색 방식 선택)도 여전히 잘 작동하며, 모델도 그대로 선택할 수 있다.
미니팝업에 질문을 쓰고 Alt + Enter를 입력하면 바로 해당 코드에 질문 가능하며,
VSCode 내부 CMD 커맨드 터미널에도 사용이 가능하다.
5. 더 똑똑해지게 규칙 정하기

Cursor Directory
Find the best cursor rules for your framework and language
cursor.directory
위 사이트에서 본인의 개발에 맞는 규칙을 찾아,
상단 File > Preference > Cursor Settings > Rules > User Rules 에 붙여넣기 해주면 된다.
참고로 한국어 답변을 받기 위해 "Always respond in korean" 을 덧붙이는 건 까먹지 말자.
참고로 AI 학습에 본인의 코드가 쓰이는 것이 싫다면
: Cursor Settings -> General -> Privacy mode 탭에 가서 enabled로 설정
자동 줄 정렬
: Shift + Alt + F
이 정도만 알아도 커서의 80퍼센트를 알았다고 해도 무방하다.
VScode 기반이라 그렇게 어렵지 않고, 평소대로 코딩하면서 AI를 이용하면 된다.