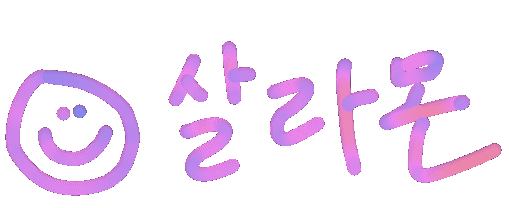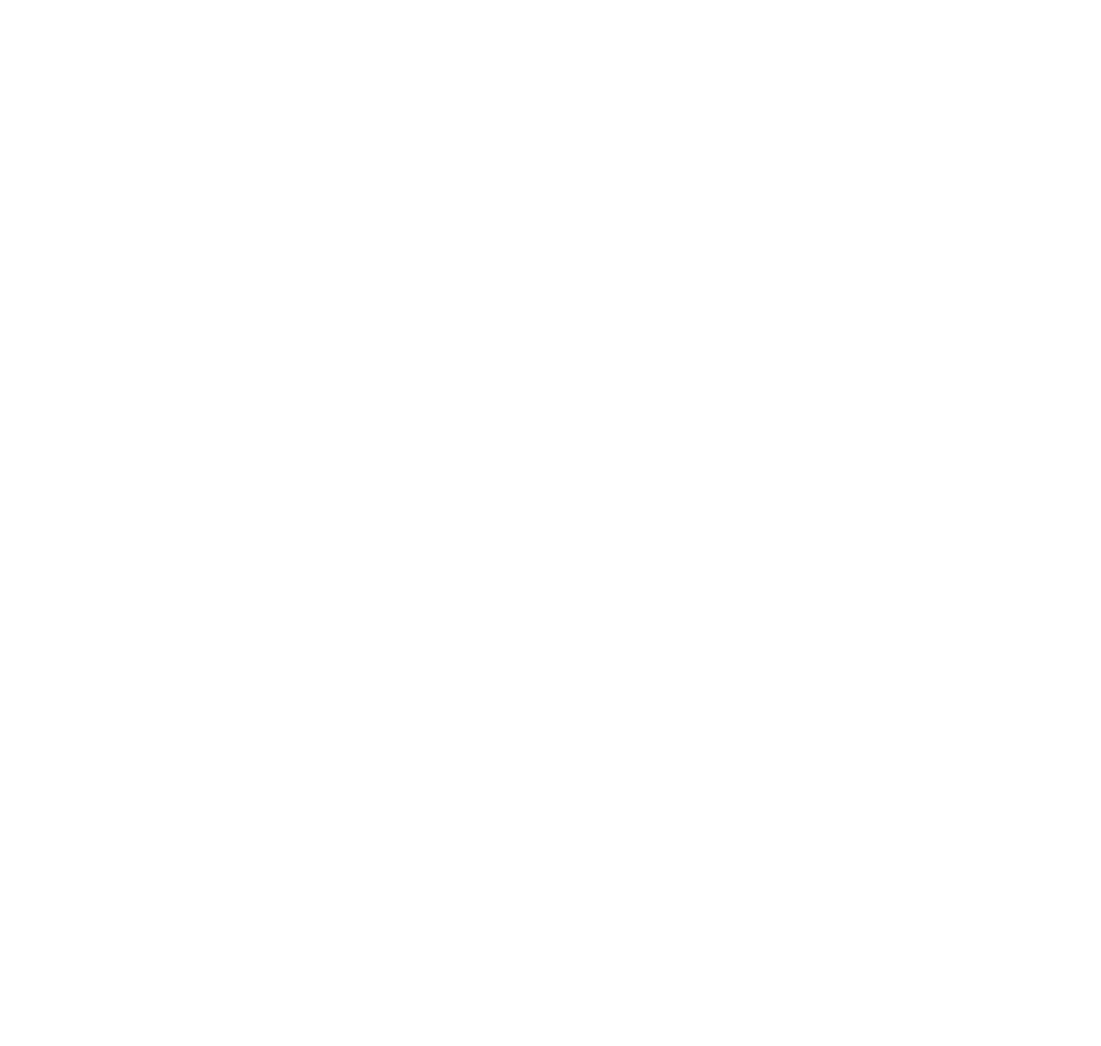![[윈도우] 인식 안되던 삼성 SSD 외장하드(T7) 살리기: 알고보니 고장이 아니었음](http://i1.daumcdn.net/thumb/C120x120/?fname=https%3A%2F%2Fblog.kakaocdn.net%2Fdna%2Fb1VBam%2FbtsOrASzexz%2FAAAAAAAAAAAAAAAAAAAAANteD74j09UncpIJstFGHHy_EMwS46rQYEJw3HPNWrRt%2Fimg.png%3Fcredential%3DyqXZFxpELC7KVnFOS48ylbz2pIh7yKj8%26expires%3D1761922799%26allow_ip%3D%26allow_referer%3D%26signature%3D7qdhy%252Btl5WUfTpiBAUmPiNRYX5o%253D)
삼성 SSD T7 외장하드 1테라 짜리.산지 3개월쯤 됐었나, 그러니까 지금으로부터 1년 전쯤부터 갑자기 인식이 안되더라. 문제 상황 (SSD 컴퓨터 인식 안됨, 케이블 문제 아님) 연결할 때 잠깐 '띠링' 하는 소리는 들리는데, 파티션이 안 나눠져 있는 문제도 아니고, 가끔 전원도 안 들어오고.c to c 케이블 부터 c to a 케이블까지 여러 개 좋고 비싼거 사서 연결해보고, 휴대폰, 아이패드 다 연결해봤지만 싹 ~ 다 안되었음.그래서 당연히 고장난 줄 알고 욕하며 집에 처박아뒀었다. 해결을 위한 노력 그런데 최근 SSD가 필요한 상황이 생겼다.새로 구매하려고 보니까 10만원이 넘는다.이거 어떻게 살려볼까? 싶어 연결해봤지만 여전히 연결이 안 되던데,불현듯 혹시 이 외장하드 관련 소프트웨..
![[PC] 컴퓨터 자동으로 종료 예약하는 법 (간단함, 작업 스케줄러 중독 방지)](http://i1.daumcdn.net/thumb/C120x120/?fname=https%3A%2F%2Fblog.kakaocdn.net%2Fdna%2FLO64G%2FbtsNKilO9ru%2FAAAAAAAAAAAAAAAAAAAAAMoowUp4KE0xRTmiOE5frx2-6k2Y67UvUYokeVUBMoUA%2Fimg.png%3Fcredential%3DyqXZFxpELC7KVnFOS48ylbz2pIh7yKj8%26expires%3D1761922799%26allow_ip%3D%26allow_referer%3D%26signature%3DdUeWxoNkgOWH3AwwGjnvYoBB8zA%253D)
컴퓨터 중독을 방지하거나, 아니면 자동화된 작업 등을 방지하기 위해 사용할 수 있는 좋은 팁이 있습니다.바로 윈도우 상에서 '컴퓨터를 자동으로 종료하도록 예약'하는 것인데요.생각보다 꽤나 간단하니 아래 내용을 따라하시면 됩니다.(전 이걸 몰랐을 때 스마트 콘센트를 이용해 자동 꺼짐 예약을 해놨어서 하드웨어에 손상이...) 1. 작업 스케줄러를 실행한다. (시작 - 검색을 이용) 2. 오른쪽 '작업 만들기' 클릭 3. '일반' 탭 설정 - 일반 탭에서 본인이 알기 쉽게 이름과 설명을 입력사용자가 로그온 할 때만 종료하면 되므로, 보안 옵션은 따로 건들지 않음 4. '트리거' 탭 설정 - 새로 만들기를 클릭 후, 본인이 만들고 싶은 주기마다 설정- 나는 매일 밤 12시에 꺼지길 원했으므로, ..
![[윈도우] 불편한 '한컴 입력기' 제거하는 방법](http://i1.daumcdn.net/thumb/C120x120/?fname=https%3A%2F%2Fblog.kakaocdn.net%2Fdna%2FnynF3%2FbtsNe3phJrC%2FAAAAAAAAAAAAAAAAAAAAAAIDMWMV96Lz71-yfxK2Knl71eMzktC8fFOnahPjLOWe%2Fimg.png%3Fcredential%3DyqXZFxpELC7KVnFOS48ylbz2pIh7yKj8%26expires%3D1761922799%26allow_ip%3D%26allow_referer%3D%26signature%3D21CCcKcBFRYytB2j8UVmxQ1vZyg%253D)
한글을 설치하고 나서, 불편한 점이 생겼습니다. 한글을 쓰지 않을 때도, 인터넷을 쓰거나 노션을 작성할 때도 자꾸만 '한컴 입력기'로 바뀌어서 숫자를 입력하거나 .을 입력하거나 할 때 요상시럽게 입력이 되더군요(;;)다음과 같은 방법으로 제거하면 아무 문제없이 해결 가능합니다. 한컴 입력기란?한컴 입력기는 한글과컴퓨터(Hancom Office) 설치 시 함께 설치되는 입력 도구입니다.하지만 불필요한 자동 실행, 입력기 전환 오류 등을 일으키며 문서 작업의 효율을 저하 시킬 때가 많습니다. 왜 한컴 입력기를 삭제해야 하나요? 윈도우 입력기 전환 방해자동 실행으로 인한 불편함다른 입력기(예: 구글 입력기)와 충돌잘 사용하지 않는 프로그램으로 리소스만 차지일단 검색해서 여기까지 들어오신 분이면 아시겠지만..
![[IDE] 커서(Cursor) 처음 사용할 때 반드시 알아야 할 꿀팁 모음](http://i1.daumcdn.net/thumb/C120x120/?fname=https%3A%2F%2Fblog.kakaocdn.net%2Fdna%2FbyRS7L%2FbtsMTJKxmC3%2FAAAAAAAAAAAAAAAAAAAAAM-N_zb2JLCn-NQxYjE0E3Qds_SJsgqxdWFDxtYGuA2Q%2Fimg.png%3Fcredential%3DyqXZFxpELC7KVnFOS48ylbz2pIh7yKj8%26expires%3D1761922799%26allow_ip%3D%26allow_referer%3D%26signature%3DWhyk%252BRbatduzjXPV2uwZWrEWFG8%253D)
3분이면 다 읽는 내용이지만, 이거 모르면 커서 쓴다고 할 수 없다. 1. 원래 쓰던 설정, 플러그인(익스텐션) 그대로 가져오기 Cursor는 기본적으로 VScode를 기반으로 만들어진 IDE다.따라서 VScode에 있는 모든 preference나 플러그인(익스텐션)들을 그대로 가져올 수 있는데,상단 File > Preference > Cursor Settings > General > Account > VS Code Import 를 클릭하면 끝이다.굳이 다시 익스텐션 찾아 설치할 필요 없이 간편하다. 2. Tab : AI자동완성 Tab을 누르고 기다리면 AI 기반으로 코드를 자동완성해주는데, 최근 작업을 기반으로 편집 및 여러 줄 변경을 제안한다.코드 삽입뿐만 아니라 편집도 해주고, 여러 줄을..

이번에 인텔 i5의 14600KF를 구매했다.해당 소켓을 쓰는 마지막 모델이기도 하고 요즘엔 AMD CPU도 많이 치고 올라와서 고민도 했지만게임만 할 게 아니라면 주식/작업/코딩 및 멀티 작업 호환성은 여전히 인텔이 압승이어서 골랐다. 우선, 언더볼팅을 꼭 할 필요는 없다.하지만 언더볼팅을 하면 온도가 내려가고 성능이 오르게 된다.안 할 이유가 없다. 1. 바이오스로 언더볼팅 하는 방법 (기존)하는 방법은 간단하다.바이오스 진입 - 오버클럭킹 메뉴 - 하단에 있는 cpu 오프셋 전압에 - 0.01 입력이게 끝이다.수율에 따라 빼줄수 있는 전압이 다르므로 - 0.1v까지만 입력하시는걸 권한다.수율에 따라 - 0.195v까지 들어가기도 하지만 오래 걸리고 귀찮은 안정화 테스트를 하셔야하기때문에 맘편하고..

요즘 원격 데스크톱에 관심이 많이 생겼다.사실 들고 다니며 게임할 용도로 노트북을 샀는데, 성능도 애매하고 무게도 애매해서그냥 처분하고 아싸리 가벼운 태블릿/서피스를 사서 원격 환경을 구축하는 게 낫겠다 생각해서다.원격 연결 방법에는 문라이트, RDP, Parsec 등 다양한 방법이 있지만그 중에서도 포트 변경이나 귀찮은 과정 없이 빨리 연결할 수 있는 크롬 원격 데스크톱을 가장 많이 이용중인데,집에 있는 컴퓨터 화면이 계속 켜져 있어 전기비나 프라이버시가 고민이었다. 일단, 첫 번째로 말할 것은!!! 모니터를 꺼도 당연히 원격 동작이 된다!!!따라서 혼자 사시는 경우에는 그냥 모니터 끄기를 권한다.(그런데 나의 경우는 자체적으로 화면을 끌 수 없는 노트북이기 때문에, monitoroff와 같은 프리웨어..